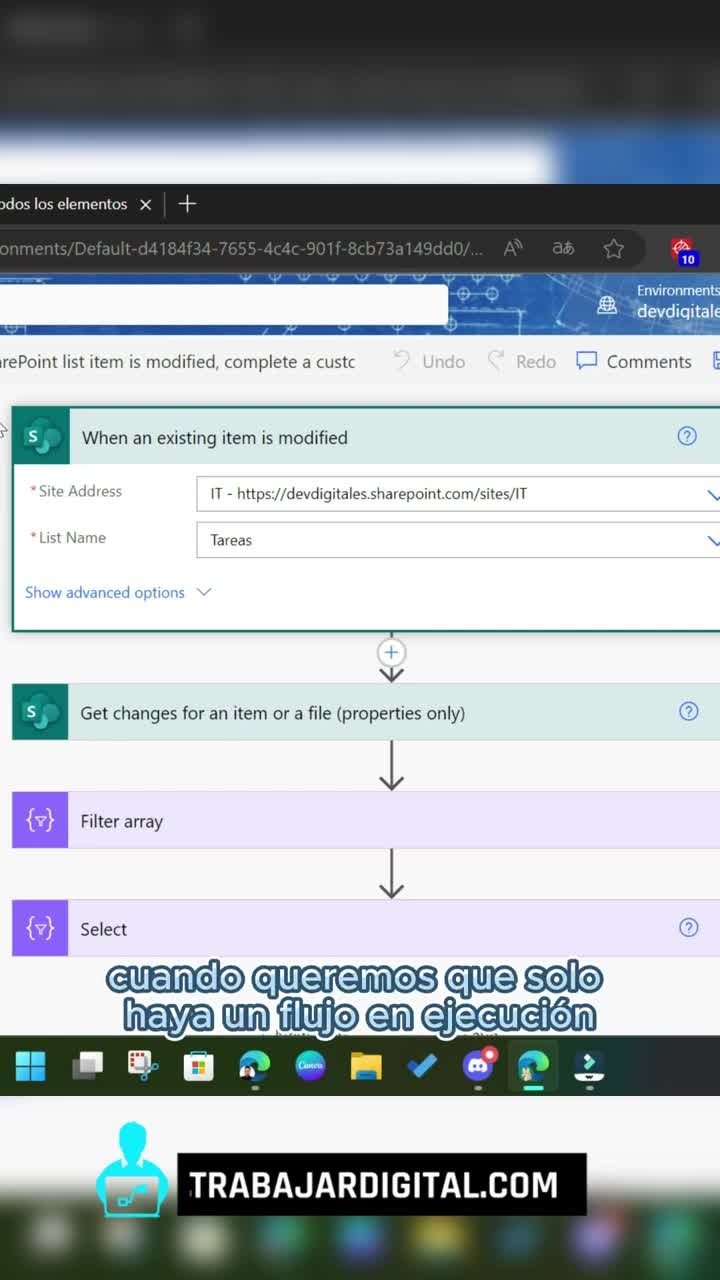Con estas alternativas ahorrarás mucho tiempo y esfuerzo, aunque algunos métodos parecen complejos. Programación de tareas y más opciones de automatización
28/04/2024 – 09:32hs
/https://assets.iprofesional.com/assets/jpg/2023/07/556970.jpg)
Si te encontrás repitiendo las mismas tareas en Windows una y otra vez, es probable que pueda automatizar el trabajo, lo que podría ahorrarle tiempo y esfuerzo durante semanas y meses. Estas tareas pueden incluir comenzar el día con una determinada selección de programas y sitios web, por ejemplo, o cambiar el nombre de lotes de archivos para que coincidan con el mismo formato.
O tal vez quieras apagar tu PC a la misma hora todos los días, o necesités cambiar el tamaño de un montón de imágenes al mismo estándar. Hay muchas posibilidades y tenés una variedad de herramientas para elegir. Todas funcionan de maneras ligeramente diferentes, por lo que te daremos una muestra a continuación y podrás elegir la que más se asemeje a lo que estás intentando hacer.
Programador de tareas
El Programador de tareas está integrado en Windows y, si bien no tiene la interfaz más pulida ni fácil de usar, es bueno en su trabajo: programar tareas en Windows. Todo lo que se pueda ejecutar en Windows, incluidas aplicaciones y scripts, se puede programar a través de esta utilidad.
Buscá y ejecutá el Programador de tareas desde el menú Inicio. También podés encontrarla es escribir su nombre en el cuadro de búsqueda del menú Inicio. Verás una introducción al programa en la pantalla, junto con las tareas que ya están programadas (probablemente rutinas de actualización automática del navegador y similares). Recomendamos crear una nueva carpeta para tus propias tareas: hacé clic derecho en Biblioteca del Programador de tareas y luego en Nueva carpeta.
- Una vez que tengas tu carpeta, hacé clic derecho sobre ella y seleccioná Crear tarea básica.
- Dále a tu nueva tarea un nombre y una descripción.
- Seleccioná Siguiente para elegir el tipo de activador de la tarea. Las tareas pueden ejecutarse según una programación, cuando se inicia la computadora o después de ciertos eventos, como, por ejemplo, cada vez que se conecta un dispositivo Bluetooth.
- Hacé clic en Siguiente para configurar los detalles del activador. Si ejecutás la tarea a diario, por ejemplo, aquí es donde establecés la hora a la que comienza cada día.
- Hacé clic en Siguiente, luego elegí Iniciar un programa y luego hacé clic en Siguiente nuevamente.
- Luego deberás señalar el Programador de tareas a la aplicación o secuencia de comandos que deseás ejecutar. Podría ser un calendario o una aplicación de lista de tareas que quieras ver al comienzo de cada día, por ejemplo.
- Hacé clic en Siguiente y Finalizar para crear la tarea.
Las tareas se pueden editar, eliminar y ejecutar manualmente desde la ventana del Programador de tareas; simplemente hacé clic derecho en la tarea para encontrar las opciones. Hay más opciones, incluidas herramientas para importar y exportar tareas, en el panel de la derecha.

Windows es el sistema operativo de PC más popular del orbe.
Ese es el proceso para las tareas básicas, pero también podés crear tareas «estándar»: simplemente elegí Crear tarea en lugar de Crear tarea básica cuando hacés clic en tu carpeta. Las tareas estándar agregan algunas características adicionales, incluida la opción de iniciar una tarea cuando tu computadora ha estado inactiva durante una cantidad determinada de minutos o solo cuando tu computadora no tiene batería.
Power Automate
Power Automate es otra herramienta integrada en Windows; la forma más sencilla de encontrarla es escribir su nombre en el cuadro de búsqueda del menú Inicio. Es más avanzado que el Programador de tareas, por lo que lleva más tiempo aprenderlo, pero también es más capaz en lo que puede hacer.
Afortunadamente para los principiantes, hay mucha ayuda para la aplicación, incluido un video de introducción. Pero quizás la forma más fácil de aprender a crear un flujo (las automatizaciones se llaman flujos) es editar uno existente en lugar de comenzar desde cero.
- Hacé clic en Ejemplos en el menú superior y luego elegí el flujo que desees ejecutar. Por ejemplo, podés probar Automatización de escritorio y luego Copiar archivo(s).
- Hacé clic en el icono de lápiz junto a un flujo para realizar cambios en él o para tener una mejor idea de cómo funciona. En el caso del flujo de copia de archivos, verás cómo se activa el cuadro de diálogo de selección de archivos y luego cómo se utilizan los archivos seleccionados.
- Si pasás el cursor sobre una subtarea, verá tres puntos a un lado. Estos te permiten editar o eliminar subtareas y cambiar su orden en el flujo. Hacé clic en los tres puntos y luego en Editar para cambiar el funcionamiento de una subtarea.
- Se pueden arrastrar nuevas subtareas, desde crear carpetas hasta mostrar cuadros de diálogo, desde la izquierda.
Power Automate no requiere ninguna codificación, pero sí necesitás entender cómo funcionan los flujos. Vale la pena invertir algo de tiempo para familiarizarse con Power Automate: los flujos de ejemplo te muestran lo que es posible con el software, desde borrar carpetas hasta ejecutar trabajos de impresión y tomar capturas de pantalla.
Los flujos que creaste aparecen en Mis flujos en la pantalla frontal del programa. Desde allí podés ejecutarlos y editarlos, así como asignarles atajos de teclado para que sean fáciles de ejecutar cuando los necesités.
Otras opciones de automatización
Muchas aplicaciones ofrecen sus propias funciones de automatización. Por ejemplo, encontrará macros (un término antiguo para una serie de acciones automatizadas) en Microsoft Excel y Word. También hay algo similar en Adobe Photoshop, llamado acciones en lugar de macros. Verificá el software que estás utilizando y observá qué hay disponible.
Para otros escenarios en los que necesitás, por ejemplo, grabar y reproducir los movimientos del cursor y las pulsaciones de teclas en todo Windows, existe una variedad de programas de terceros que podés consultar. A continuación, dos ejemplos:
- Simple Macro Recorder: es la mejor opción gratuita. Como sugiere su nombre, es realmente fácil de usar. Si necesitás más funciones, incluidos lanzamientos programados y edición de código, hay una versión pro disponible por 19,99 dólares al mes.
- JitBit Macro Recorder: ofrece algo un poco más completo. El precio comienza en 38 dólares, pero primero podés probarlo gratis durante 40 días para ver si vale la pena. Además de registrar los movimientos del cursor y las pulsaciones de teclas, también podés introducir retrasos en el tiempo y comandos específicos en Windows, como «cerrar ventana» o «abrir archivo».
Con estas alternativas para automatizar tareas en Windows podrás ahorrar mucho tiempo y esfuerzo, aunque algunos métodos pueden parecer complejos al principio.